Instalación
de WebSphere Application Server.
Buenas mis
amigos,
Llegamos a
un punto interesante dentro de este viaje relacionado con WAS y es la
instalacion.
Hay que
recordar que WAS esta disponible para diferentes plataformas, ya sea
Windows, Linux, UNIX, zOS y sus diferentes distribuciones entre
otros, y es por eso que debemos saber que podemos realizar la
instalacion de dos maneras principalmente;
- Modo Grafico.
- Modo Silencioso
El modo
grafico automaticamente esta disponible en windows, pero en el caso
de UNIX o Linux se puede llegar a hacer siempre y cuando se
configuren algunas cosas extras.
Modo grafico
Aplicaremos
como ejemplo en un Sistema Windows.
Una vez
descargado el paquete desde el sitio oficial de IBM, el cual viene en
formato Zip, descomprimimos el mismo una carpeta utilizando una
herramienta como Winrar o Winzip.
Una vez
descomprimido el paquete nos ubicamos en la carpeta de /WAS que
vienen dentro del mismo y damos doble clic en archivo install.exe,
el cual nos lanzara el wizard como se muestra a continuacion
dando clic
en Siguiente nos mostrara la parte donde debemos aceptar los terminos
y condiciones, una vez aceptado damos clic en siguiente:
En la
pantalla siguiente si nuestro servidor cuenta con las prerequisitos
adecuados se nos mostrara una pantalla como la siguiente:
En caso de
ocurrir un error aqui mismo se nos muestra que es lo que nos hace
falta como prerequisito.
Continuando
con la instalacion en la siguiente pantalla se nos pedira si queremos
instalar las aplicaciones de ejemplo e idiomas extras, seleccionamos
lo que se nos adecue a nuestras necesidades y damos siguiente:
Nota. Para
un ambiente de produccion es recomendable no instalar las
aplicaciones de Ejemplo.
En la
siguiente pantalla se nos pedira la ruta de instalacion del producto,
damos la ruta y Siguiente:
Lo siguiente
es seleccionar el tipo de perfil que deseamos instalar durante la
instalacion, seleccionar Application Server, dar clic en siguiente.
Nota. Mas
adelante veremos la creacion de los diferentes perfiles.
En la
siguiente pantalla se nos pedira si queremos que la segurirdad de la
consola este habilitada o no, esto depende de las necesidades de cada
proyecto, regularmen no se configura durante la instalacion puesto
que la seguridad regularmente va con un relacionada con un LDAP o con
un Directorio Activo, dar clic en siguiente.
A
continuación un resumen de la instalación, dar clic en siguiente:
se llevara
cabo la instalacion y una vez termianda se mostrara una pantalla
donde se indicara uno de tres tipos de instalacion finalizada.
Satisfactoria.
Parcialmente
satisfactoria
No
satisfactoria
Dando clic
en Finalizar se nos mostrara una pantalla con un menu donde veremos
los primeros pasos a realizar depues de una instalación:
Estos
podrian ser todos los pasos para llevar a cabo una instalacion de WAS
de forma Grafica, pero que pasa con la forma Silenciosa?
Instalacion
de modo Silencioso
Para llevar
a cabo una instalacion de modo silencioso dentro del paquete de WAS
contamos un archvio llamado responsefile.txt donde viene el similar
de cada una de las cosas que se hacen de manera grafica
a
continuacion un fragmento del mismo
#################################################################################
#
# WebSphere
Application Server V7.0 installation options file
#
# This
options file runs the installation wizard in silent mode. This lets
the
# options
file author specify installation settings without having to run the
# wizard in
graphical mode. To use this options file for silent mode execution,
# use the
following command line arguments when running the wizard:
#
#
-options "/<responsefile.path>/responsefile.nd.txt"
-silent
#
# Read the
documentation for information on changing the value for each option.
# Enclose
all values within a single pair of double quotes.
################################################################################
################################################################################
#
Installation options and values
################################################################################
#
# License
Acceptance
#
# By
changing the silentInstallLicenseAcceptance property in this response
file
# to "true",
you agree that you have reviewed and agree to the terms of the
# IBM
International Program License Agreement accompanying this program,
which
# is located
at CD_ROOT\was.primary.pak\repository\legal\lafiles. If you
# do not
agree to these terms, do not change the value or otherwise download,
# install,
copy, access, or use the program and promptly return the program
# and proof
of entitlement to the party from whom you acquired it to obtain
# a refund
of the amount you paid.
#
# Valid
values for silentInstallLicenseAcceptance:
# true -
Accepts the license and product installation will occur.
# false
- Declines the license and product installation will not occur.
#
-OPT
silentInstallLicenseAcceptance="true"
En este
fragmento tenemos el similar de lo que seria en la pantalla de
aceptar terminos y condiciones en el modo grafico.(hay que recordar
que dentro de estos archivos todo lo empiece “#” se toma como
comentario).
Lo que
tenemos que hacer es crear un archivo llamado WAS_install.txt con el
siguiente contenido:
-OPT
silentInstallLicenseAcceptance="true"
-OPT
allowNonRootSilentInstall="true"
-OPT
disableOSPrereqChecking="true"
-OPT
installType="installNew"
-OPT
profileType="standAlone"
-OPT
feature="noFeature"
-OPT
feature="languagepack.console.all"
-OPT
feature="languagepack.server.all"
-OPT
PROF_enableAdminSecurity="false"
-OPT
installLocation="PATH"
-OPT
traceLevel=INFO
-OPT
PROF_hostName=localhost
-OPT
PROF_nodeName=Node01
-OPT
PROF_cellName=CellNode01
-OPT
PROF_defaultPorts="true"
Estas linea
contienen todo lo que se llevo a cabo durante la instalacion de forma
grafica.
Una vez
creado el archivo desde una linea de comando y a la ruta donde esta
el paquete de WAS
/WAS_Package/WAS/
ejecutar el
siguiente comando
>./install
-options WAS_install_txt -silent
despues de
varios minutos y si no hubo ningun problema regresara el prompt.
Ir a la ruta
de instalacion de WAS
/WAS_HOME/logs/install
ver el
archivo log.txt, y hasta las ultimas linea debe de haber un fragmento
de texto como el que se muestra a continuacion:
(Nov
10, 2012 1:26:52 PM), Process,
com.ibm.ws.install.ni.ismp.actions.SetExitCodeAction, msg1,
CWUPI0000I: EXITCODE=0
(Nov
10, 2012 1:26:52 PM), Process,
com.ibm.ws.install.ni.ismp.actions.ISMPLogSuccessMessageAction, msg1,
INSTCONFSUCCESS
Lo que
indica que la instalacion se llevo a cabo de manera correcta
(INSTCONFSUCCESS).
Esto es en
General lo que se realiza cuando se lleva a cabo una instalacion de
WAS y que aplica tanto para la version Base como para la Version ND.
En el
siguiente blog veremos la estructura de archivo, algunos archivos que
siempre debes de tener en mente, que tienen configuracion sensible de
WAS y que te puede llegar a sacar de un apuro sin ninguna duda.
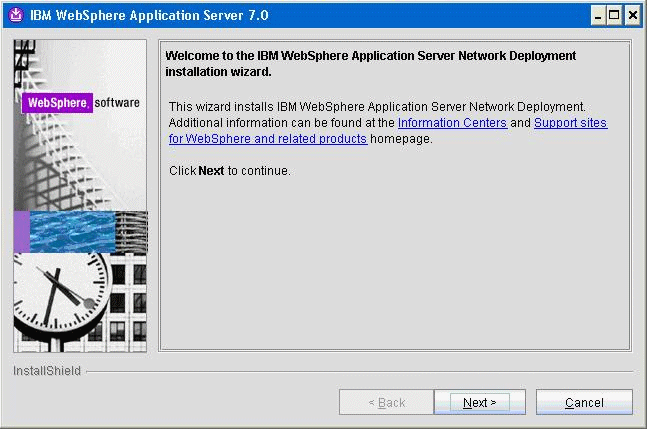
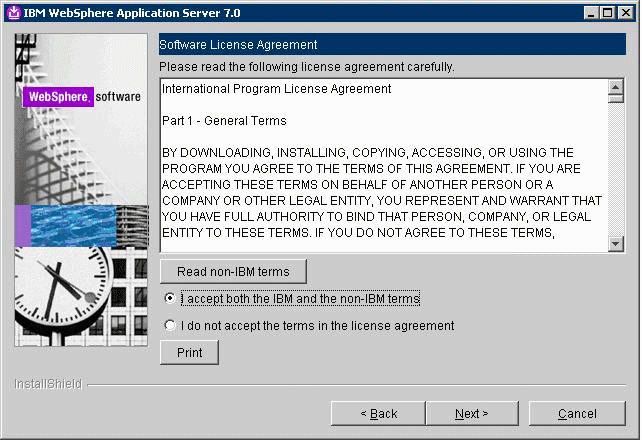
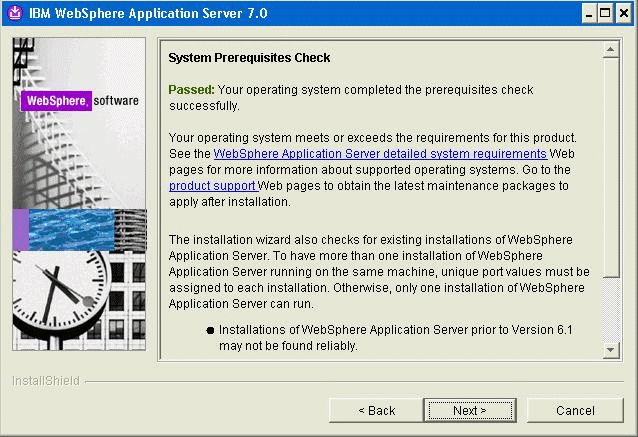
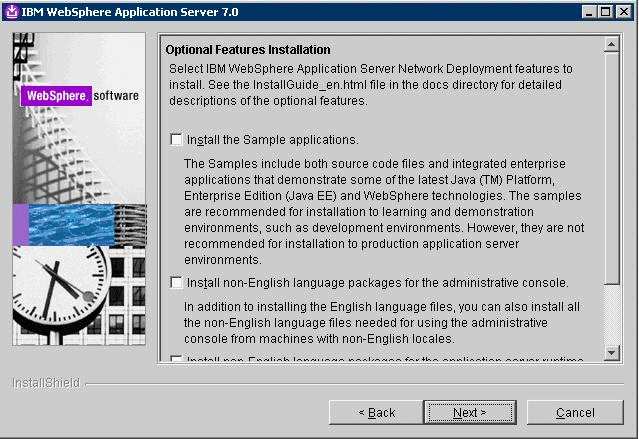
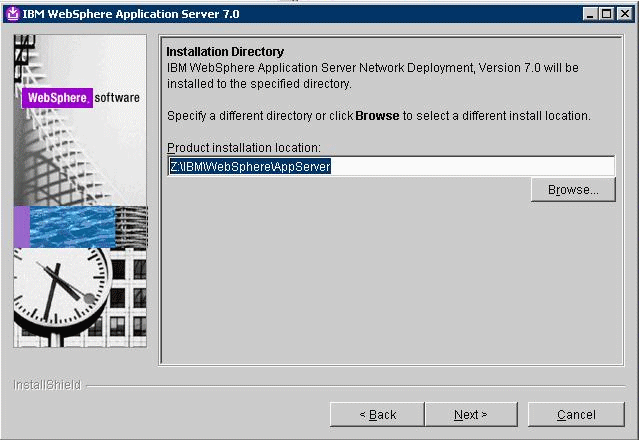
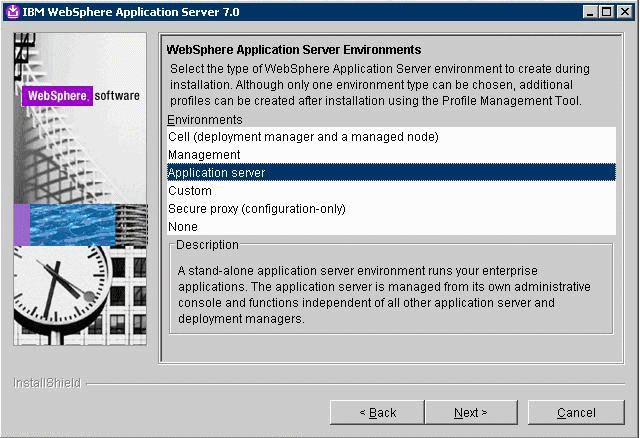

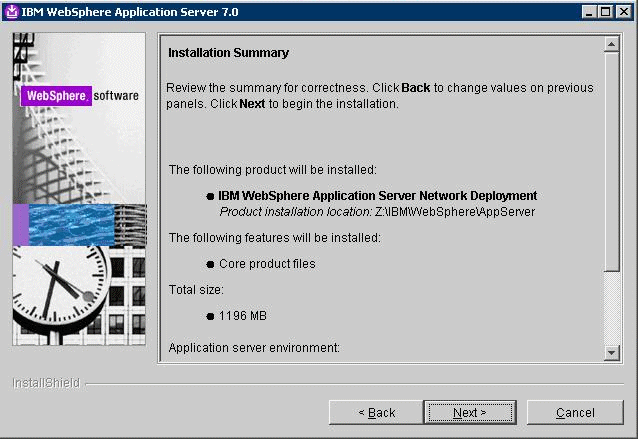
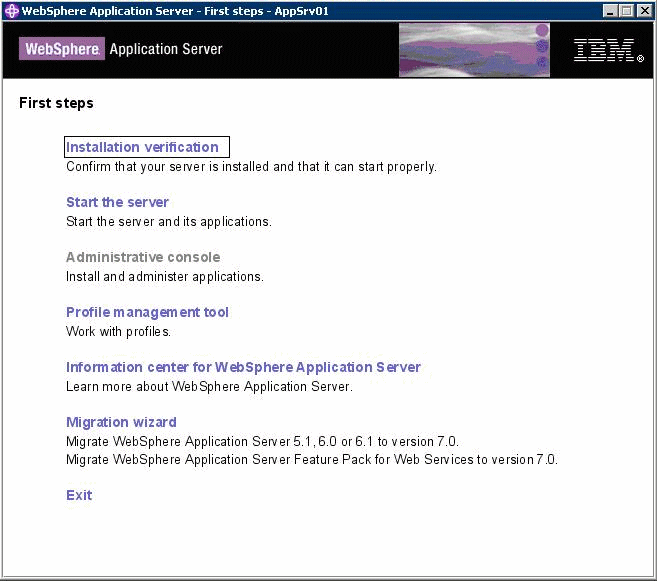
No hay comentarios:
Publicar un comentario